Baamboozle Lunch and Learn 7 April 2021

Let’s play Bammboozle! Join me online HERE 7 April during your lunch break in Google Meets for a quick example game.
Learn more about Baamboozle here.


Let’s play Bammboozle! Join me online HERE 7 April during your lunch break in Google Meets for a quick example game.
Learn more about Baamboozle here.


Here is a web scavenger hunt for space exploration. This activity has students investigate online resources related to NASA and the history of space exploration to learn about its development over time. This activity examines several significant missions and spacecraft.
This is a large and comprehensive activity with 47 questions over 15 topics including Pioneer 1, Mercury 7, Mariner 2, Ed White, Moon Landing, Mariner 9, Skylab, Viking 1&2, Space Shuttle, Pioneer 10, Hubble Space Telescope, International Space Station, Voyager, New Horizons, and Mars Rovers.
There are two files for this activity. One is a Docs version that can easily be printed for distribution. The other is a Slides version designed to be posted online in Google Classroom. Both versions include interactive answer boxes and could be assigned digitally. The Google Slides version will maintain it’s formatting completely while the Docs version could become misaligned when completed digitally.








Here is a Google Forms activity designed to be posted in Google Classroom. This activity challenges students to locate words in a dictionary based on the clues provided. There are 26 items on this activity. There is one for each letter of the alphabet. The button below will prompt you to download your own copy of the activity in your Google Drive that you can preview and assign to your students.



Behold, a unit of activities that hopefully you and your students will find exciting and engaging. These activities are created in Google Slides and can be posted in Google Classroom. So far there are four activities in this unit.
☠Activity 1 is a Science activity that requires students to demonstrate knowledge about forms of energy based on M.E.L.T.S.
☠Activity 2 is a creative and sequential writing activity in which students write adventure chronicles to tell about their escape from the zombie hoards.
☠Activity 3 is a math activity that has students design the floor plan for their survival bunker as well as calculate the perimeter and area of the rooms.
☠Activity 4 is a social studies map skills activity that requires students to follow directions a draw a route on a map to escape the zombies and avoid dangerous situations. It also includes fill in the blank questions about cardinal directions based on the map.
I would love to add more activities to this unit. Do you have an idea for another concept that would go well with this unit? If so please email it to me. [email protected]

















EdTech Update Episode 08 Notes
Welcome
Baamboozle Quick Intro(edited version of main baamboozle video)
Fast4Friday
*You can publish a Google Slide show to the web to share it with students or parents in presentation mode only.
*Use the Windows key and the left or right arrow to set up a split screen and multi-task easier.
*Your students can easily create a video slideshow of photos set to music or narration with Adobe Spark. Spark in in ClassLink.
*Click the Star to add your frequently used Google files to your “Starred” favorites to quickly find them in your Google Drive.
Badge Update
Microsoft translate Live demonstration with some foreign language speakers

Baamboozle is an engaging team competition game hosted and controlled by the teacher. Students do not need devices to play this game. A teacher could easily host a Baamboozle game online or in person. When I tested this game out on the coaches in my office it was a blast. We had intense competition and teams learned quickly to use strategies to win.
One thing I really like about this game is that it gives everyone a chance to win compared to games like Kahoot or Gimkit that reward the fastest and smartest only. Each team/person gets an equal chance to answer questions.
Let’s take a quick look at how to create a Baamboozle game. I wouldn’t call it super user friendly or obvious but it is not hard either once you figure it out.
The first step will have you create Title and a Description. You can also upload a cover image for your game.

You can type in a question or upload an image for a question. If you choose to upload an image you must also enter text on the question line. After you enter a question and correct answer click save

From the game preview screen you can click play to launch the game

How to Play explains how the game works. You can have up to 4 teams on the free version.

These are the options with the paid account version.

Here are the available options on the free account. I like to turn on the pass option and lose points for guessing wrong.

Here is what the game board looks like when you are playing.

Students choose a question number and that question is displayed on the screen. After students provide you with an answer click check answer.

Then decide if they earned the points or not.

The more teams you have the more questions you need to give everyone multiple opportunities to answer.

Some questions are bonus cards. The game adds bonus cards in addition to your questions.

After all of the questions have been answered a winner is announced.


Sometimes when you post a Google Form assignment, you forget to check the box for “Collect Email Address” or forget to include a name collection question. Have you been there and done that? I know I have several times.
This is an issue I used to see a lot more often at the beginning of the year but I know I used to make this mistake every now and then and I always felt like I was just messed over and wasted the students efforts.
I have found and confirmed a solution!
You just have to go back to edit the form screen then allow students to “Edit After Submit”. Go check the collect email box or add on a (required) name collection question and it will be there when students return to the form. The responses will update with the new additional information when they resubmit.


I have a few troubleshooting ideas for you to try if you have student Google Classroom assignments (Not Google Forms) disappearing.

Screenian is a simple little tool that can turn your laptop or Chromebook web camera into a document camera. This looks like a decent option for presenting or recording lessons for your students.
Since it uses your webcam it does not require sharing your screen in Google Meets. Which makes for a good simplification of that process. You just set a clipboard or white board down over your keyboard and start sharing.
This is a far more affordable option than purchasing an expensive document camera for remote teaching. If you gave one to your students they could share their work over a Google Meet or record a video of it to submit.
Screenian lists for $25 on their website. Even better I found an iPevo version on Amazon that comes in a pack of six for $40! You can share some with your friends or students.

Screenian reminds me of the Osmo device my daughter uses on her ipad. If you have one of those laying around it should do the same thing. It is also like you are harnessing some fancy yet simple periscope power so you can feel like a submarine commander when you are deploying it. I can definitely see myself having a Navy hat on the side that I would put on before announcing I was about to raise the periscope to present. I would probably have my students make sonar sound effects when I was “raising the periscope” to make things more fun for them.



With these steps you can enter just the answer key for a test you already have. Then you can print scantrons for your individual students. Once those scantrons are scanned into Aware you will have data about student performance on your tests, just like a six weeks test.
Step 1 Go to ClassLink and click on Eduphoria

Click on Aware

Click on “Create a New Quick Test Key”

Give your test a title, select the subject, grade level, and add a course, then click “Build Quick Key”

You should be prompted to enter the number of test questions you will have on your test. Then go to the Go to the “Test Key” tab.

Click the pencil to edit each question

Select the correct answer choice also attach the TEK standard on this screen, then save
Repeat those steps for each question on your test




Step one go to ClassLink
Step two Click on Eduphoria

Step three Click on Help Desk

Step 4 Click “Create a New Request” in the bottom left hand corner

Step 5 Choose the best category you can fit your request into?

Step 6 If necessary, choose the correct sub topic

Step 7 Enter the details of your issue, be sure to include your room number

Step 8 click Submit Request which is hiding way down in the bottom right corner of the screen

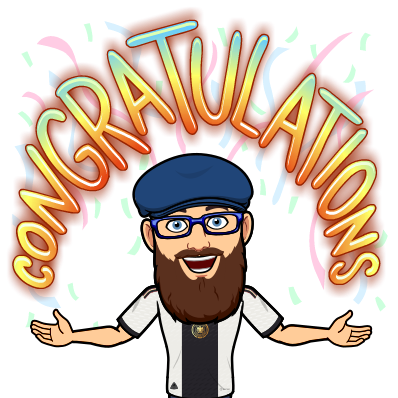


Let’s take a quick look at an easy way to assign group work in Google Classroom. I Gahr-awn-teee it is easier than you think and you will want to start doing this all the time.

Here is an add-on, Magic Make Copies, that will make multiple copies of files and folders in your Google Drive. Off the top of my head I can’t think of a reason to use it, lol, but maybe you can. It is neat and I have seen folks online say they like it. It seems to me like normally when we need that functionality it is going to happen automatically from Google Classroom. What are some ways you can see using this add-on?


https://workspace.google.com/whatsnew/
https://blog.google/outreach-initiatives/education/classroom-roadmap/
Some improvements are coming to Google Apps that might help make your life easier. I dug through them to find the best and most important ones. Let’s take a look at a few of these which will impact us the most.

Beginning 22 February you will be able to end a Google Meet for all and remove everyone at once.


Starting March 3 you will be able to mute all participants in Google Meet at once.


Google Classroom will soon be providing data about student engagement.


Teachers will have more text options when making posts in Google Classroom. You will be able to make text bold, italicized, underline, and add bullet points.


Better functionality when grading assignments on mobile devices is on the way.


You no longer have to send students to outside apps to upload work. Students will be able to take pictures of written assignments and upload them directly from Google Classroom! Even Better, notice they can easily combine multiple pages into one submission!


Built in integration with outside apps is coming as Google Classroom add-ons. Hopefully we will see some of the big ones we use like ClassKick, EdPuzzle, teachermade and more. I will let you know when I get more specifics on this.


You should already have breakout rooms available in Google Meet. Have you been able to use those successfully? I don’t see it as an option for me…


Great News!! You can now change the page setup inside a Google Doc per page.
You can have pages be either portrait or landscape as needed in the same Doc.
