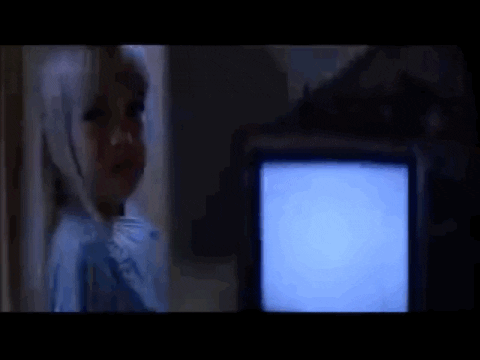Strive: How to upload evidence


Access Strive through Eduphoria, which is in Classlink.

Click on My Evaluation Process from the menu on the left.

Find the Uploaded Evidence box under the Evaluation Process tab

Click the arrow to expand the box

Click the Plus sign to add evidence

Give your evidence an appropriate Title that clearly identifies what the evidence is
Give your evidence an accurate description to help your evaluator
Click the Choose File button to locate the evidence you would like to submit

Use the file explorer to select the evidence you wish to upload
Click Open to choose that file

Lastly click Upload to complete the process
Then your screen should then look like this: