1 to 1 Chromebook information for students
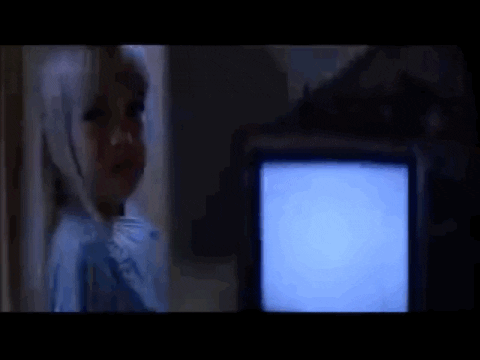
Teachers!!!
The Chromebooks are coming!!
I have created a video to explain the new Chromebooks to the students.
The video is on YouTube so that you can play it for your class. You should probably develop a plan to show it on your campus so students don’t have to sit through it six times a day.
I then followed the sage advice of Mrs. Nelson and turned the YoutTube video into an EdPuzzle Activity. Now you can assign it in Google Classroom as an activity for your students. It includes many multiple choice questions that will grade automatically and provide you with an assignment grade for your gradebook.
I have also created this poster/cheat sheet that you can print to hang in your classroom.




















 them. That list will keep growing and populating more options as you keep scrolling. Think ahead about activities and units you will cover.
them. That list will keep growing and populating more options as you keep scrolling. Think ahead about activities and units you will cover. 

























