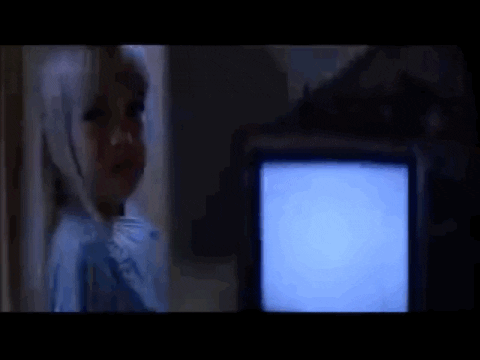Stations Timers PowerPoint

This PowerPoint presentation has a fifteen minute station timer and a two minute cleanup and transition timer. Once you launch the slide show it does all of the work for you. The timers start automatically and the slides are timed to automatically transition without any effort on your part. They include music to help indicate what is happening. It is a PowerPoint file and not a Google Slides. It will not work in Google Slides. It is a large file and might take a while to download. Copy paste the slides for each station you have or set the Slide Show to start again when completed.
https://drive.google.com/file/d/15hdcs_xhl4HU7ARwNDuv5X0cQfTLc6Ox/view?usp=sharing