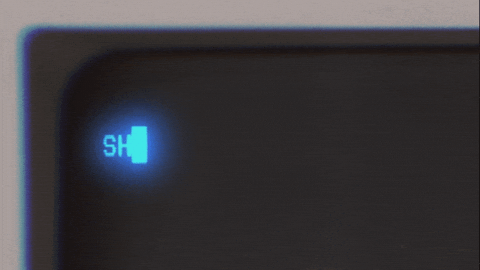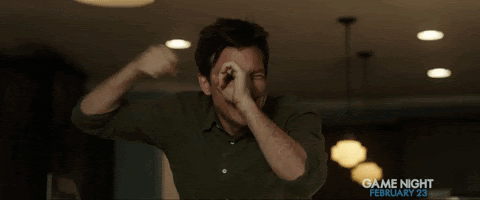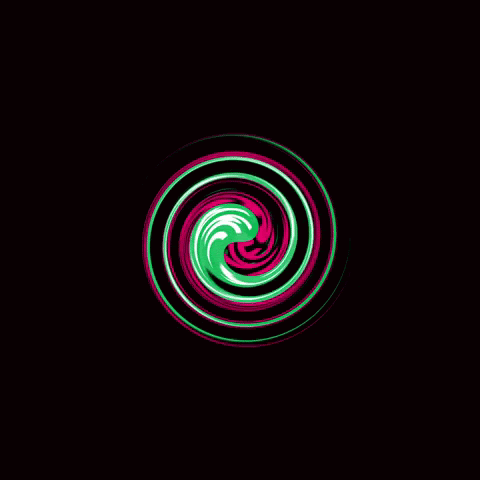https://youtu.be/TrF2m6neQKI
I am excited to present to you some short but very useful Google Classroom training videos. There are 15 videos here that are mostly around 2 minutes long which will teach you everything you need to know to get started with Google classroom.
When you get bored of summer in a few weeks and you are yearning to learn, Please explore these resources to prepare yourself to use Google Classroom next school year.