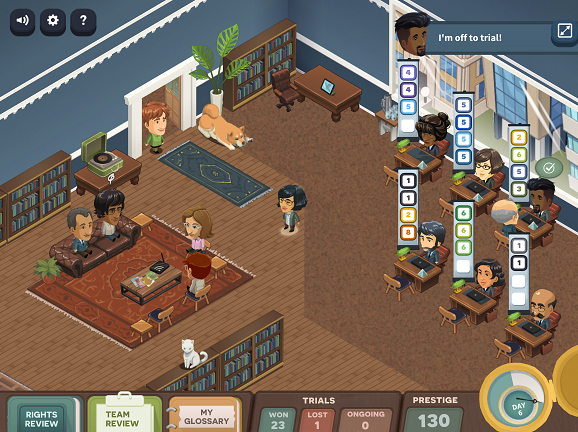Screencast-o-matic is a versatile tool that every teacher can use to create digital content for their students.
Screencast-o-matic is an awesome tool for recording a video of what is happening on your computer screen. It can often be easier to make a quick little video to explain a concept than to try and explain something in writing or over the phone. Screencast-o-matic helps you record your screen to save a video that you can share with others.
I use this tool all the time to record walk through videos. I have used it to record a scene from a movie that I wanted to show my students. You can run a slide show and record narration of you explaining a lesson to your students. You can make videos explaining steps of directions for an assignment or project. You could make a video showing your students how to navigate your Google Classroom or how to find something in Google Classroom. You could even eliminate the confusion on how to turn in assignments in Google Classroom by making a walk through video for your students.
What are some other ways you have used a screen recording software? What are some ideas you have for how you could use this for the first time? Please go to the FB page I to share your ideas with us as a comment on this post:
https://www.facebook.com/edtechmrbrowntx/photos/rpp.102803048080059/125964932430537
Below is a quick video walk through of how Screencast-o-matic works.